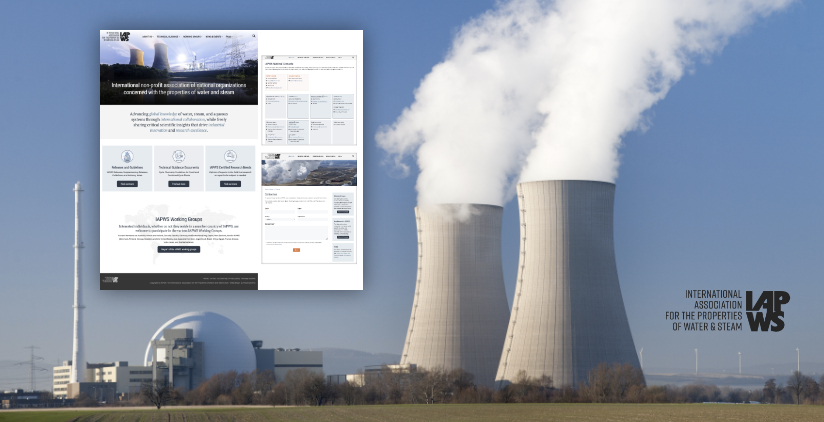This article will give you a brief overview of the Google Translator Toolkit and will detail some of the translation tools and languages available. You will also learn how to upload a document, edit it and share it, as well as a few extra tools that may be useful.
Why use the Toolkit?
When translating a web page via a machine, some words or phrases simply don’t get translated in the right context. This would then lead to site visitors being confused by a nonsensical sentence and eventually leaving your website. Google Translator Toolkit helps to eliminate this problem by allowing a user(s) to upload a webpage and translate it themselves, righting all of the bad translations.
For example we would export a webpage, import it into Translator Toolkit, translate it making sure context has been kept and then import it back into the CMS.
Getting started
You will need to set up your own Google account first of all. This can be done online very simply or you can use your Gmail email address if you already have one.
After creating your Google account head to the Google Translator Toolkit webpage.
Please bear in mind that it is important to select which country you are in, as this will determine the language from which the translation will come from.
Uploading is easy!
Just click on the upload button, which can be found in the left hand tool bar.
You can then specify which language(s) you would like to translate into. The most popular ones are shown and you can search for lesser used ones.
Google will accept a broad range of file types to be translated.
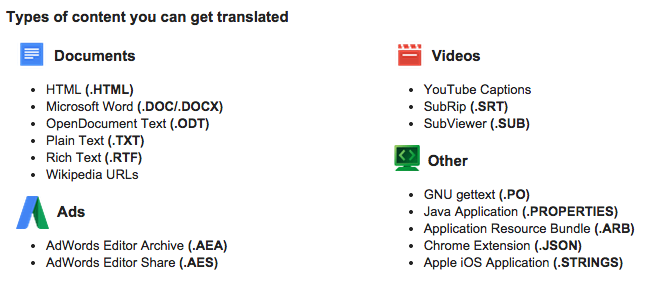
Editing translations
Once uploaded you will see the file on the home screen. To edit simply click on the file and a new window will open with the content in.
The two panel screen looks like this:
The original text is shown in the left hand panel and the translated text in the right.
To edit a section of text, click on it in either window. Notice there will be a grey box appear on the left hand side this is linked to an editing box that will appear in the right hand section.
It’s in this box on the right hand side that you can edit your translated text. You can also leave comments for others, delete the text, or copy the original text across.
Once you save, you will be shown a percentage of how far through the translations you are. This is especially useful if a second person comes back to carry on editing.
If you did indeed want to let someone else either look over or edit the translations there is an option to invite people to either view, edit or comment on the document.
Extra tools
There are a few extra tools available to you when using the Toolkit.
Translation memories
Translation memories is a library of human translations and as you are translating Google can search this library and offer appropriate sentence translations via a ranking system.
You can also submit your own translations into the database to help other people that are translating the same sentence. This option can be turned on or off at the bottom of the side bar on the home screen.
Glossary
It is possible to create your own Glossary of words for reference by other people working on the same translations. Select “Glossaries” in the home tool bar and click upload.
Here you can upload a CSV file with the translation terms you want to use. Google does list some criteria that your translation must meet:
- Your translation includes special terminology – documents, say, on advanced econometrics or programming in JavaScript.
- Your translation is part of a larger set of documents that should maintain consistent terminology across documents.
To summarise
The Google Translator Toolkit can be beneficial in the following ways:
- It provides a full machine translation
- The original and translated text are presented in a clear and understandable way
- You can upload a wide range of documents and file types
- Editing can be done line by line
- It provides human translations for similar sentences.
Recent posts
Zenario 10.0 announced
22 Jul 2024
Re-design of website for Mortgage Required
22 Aug 2023
New site launched for Salecology
12 Jul 2023
New design for International Camellia Society
20 Jan 2023
How to migrate your Analytics to Google’s GA4
30 Sep 2022